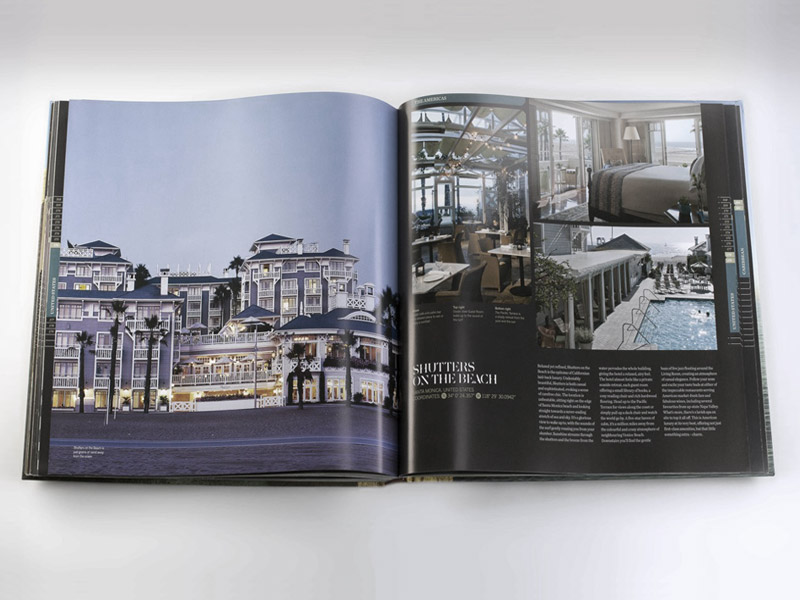
How to migrate your website
Step 1: Back up your website
Backup your website with FTP and FileZilla
You can make a backup of your website files by downloading a copy to your computer with FTP. You can use any FTP client to download your site – we recommend FileZilla.
Now that your files are properly uploaded, you need to restore your database. Your database backup will be in the Step 2: Upload your website
Now that you have a copy of your website files and databases on your computer, let’s upload those files to your control panel. Just like when you downloaded your website, you can use fileZilla to upload your website to your new control panel Once you’ve connected, move all the files from your backup directory on your computer into thepublic_html directory. This directory is the new web root directory for your hosting account. Make sure that your index file is part of that so that your site properly displays. Also, you want to make sure that the backup files themselves, and not the backup folder, is what is getting uploaded. For example, don’t upload a directory called “backup” into a directory called “public_html”; you want to upload the files inside the “backup” directory.
db_backups folder, in a file named databasename.sql. Once you have located your backup, restore this into cPanel by:
- Create a new MySQL database
- Import your SQL file into the database
- Update your website’s connection strings to use your new database
Step 3: Preview your site
You want to make sure that your site looks correct before cancelling your old account. There are a few different ways to do this with control panel hosting.- Use the preview your website
- Edit your hosts file on your computer to let you preview the domain on the control panel.


